구글 파이낸스 함수를 사용해서 구글 시트로 주가 가져오기
구글파이낸스 함수를 이용하면 구글 스프레드 시트를 통해 매매일지를 만들어 관리하기 굉장히 편리합니다. 이번 글에서는 가장 기본적인 사용방법에 대해서 확인해보고 다음 글에서 조금 더
anotherbluedot.tistory.com
먼저 위의 글을 읽고 오시면 이해하기 더 쉽습니다. 지난 글에서는 구글 파이낸스 함수 사용의 기초에 대해 알아봤습니다. 하지만, 매번 함수의 서식에 맞춰서 삼성전자를 KRX:005930로 기재해줘야 하는 불편함이 있었습니다. 이번엔 약간의 사전 작업을 통해 삼성전자만 입력해도 주가가 표시되도록 만들어주겠습니다.
구글 파이낸스 함수 편하게 사용하기
=GOOGLEFINANCE("티커", "속성", "시작일", "종료일|일수", "간격")
=VLOOKUP(찾을 값, 검색 범위, 검색 열번호, 일치유무)
=TEXT(문자, "나타날 형태")
=IFERROR(오류 검사 대상, 오류시 나타낼 값)
종목데이터 다운로드 받기
방법과 순서는 다음과 같습니다.
- 종목 코드 데이터를 일괄 다운로드하여 코스피 코스닥 데이터로 나눠서 배열
- TEXT를 사용해서 종목 코드의 형태를 일괄적으로 KRX:000000 or KOSDAQ:000000의 형태로 고정
- VlOOKUP을 이용해서 삼성전자를 검색시 종목 코드 데이터에서 종목 코드를 반환하게 만듦
- IFERROR를 이용해서 코스피 데이터를 검색해서 데이터가 없을 시 코스닥 데이터를 검색하게 만듦
- GOOGLEFINANCE의 티커 부분에 바로 위까지 작성한 함수를 넣어줌
조금 더 이해하기 쉽게 사진과 함께 순차적으로 확인해보겠습니다.
구글 파이낸스 함수 사용 방법 사진과 함께 확인해보기
1. 종목데이터 다운로드
종목데이터 다운로드 받기에서 종목데이터를 다운로드 받아줍니다.
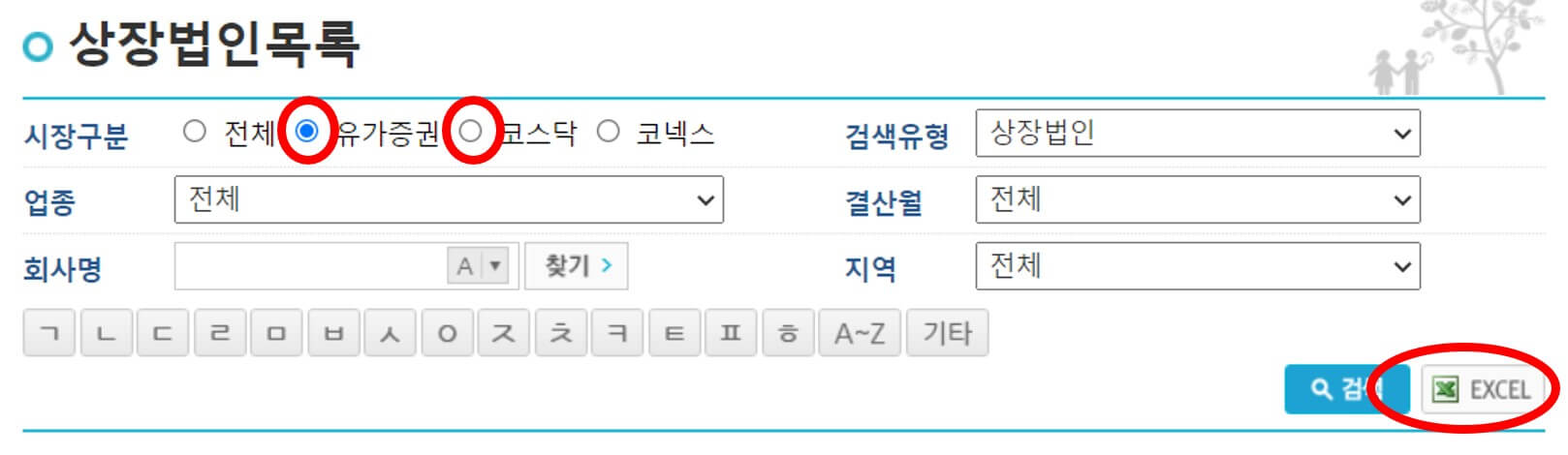
먼저 유가증권(코스피) 탭을 선택한 뒤 검색을 눌러 목록 최신화를 하여 엑셀 버튼을 눌러 데이터를 받아줍니다. 코스닥 데이터도 동일 과정을 반복해줍니다. 이후 다운 받은 엑셀 파일을 열어 종목명과 종목코드 부분을 구글 스프레드 시트에 붙여 넣어줍니다.
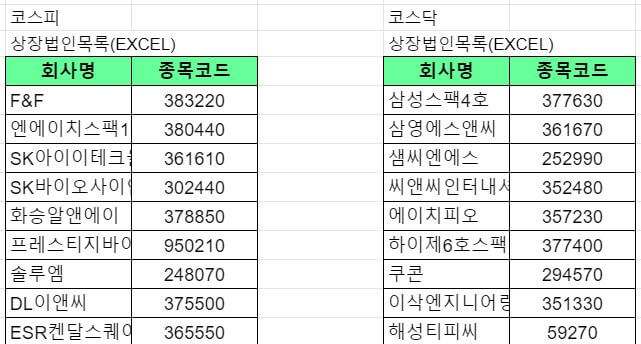
2. TEXT 함수로 종목 코드 가공하기
코스피와 코스닥 종목 코드 옆의 셀에 TEXT 함수를 사용해서 구글파이낸스 함수가 인식할 수 있도록 가공해줍니다.
="KRX:"&text(종목코드셀,000000)
="KOSDAQ:"&text(종목코드셀,000000)
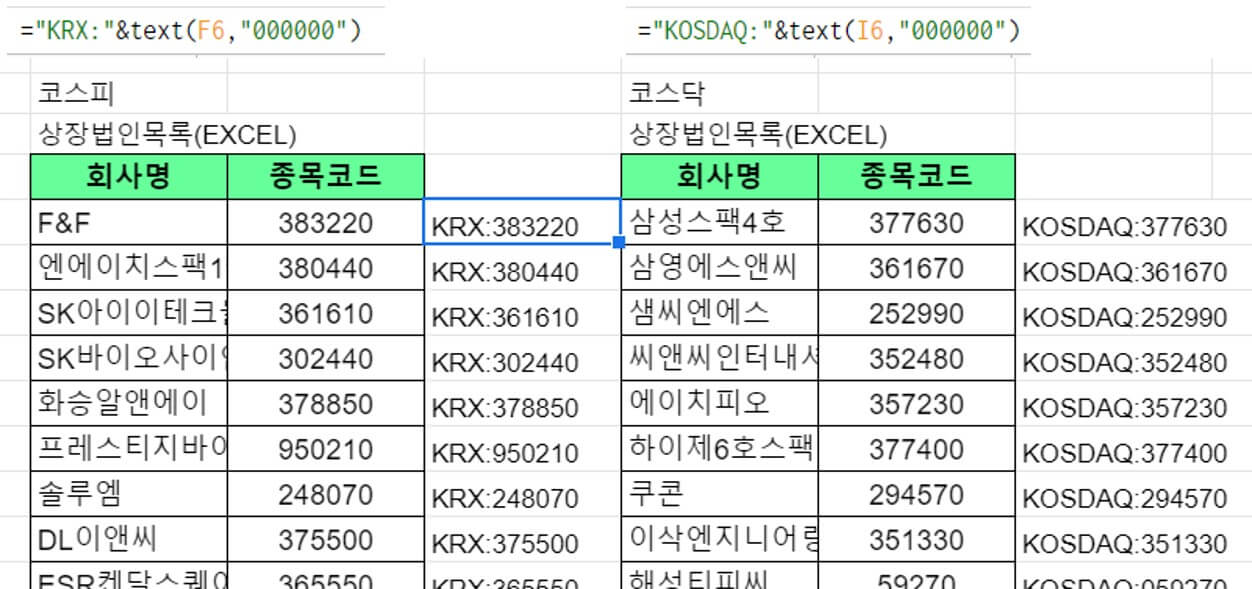
3. VLOOKUP으로 종목 코드 검색하게 만들기
VLOOKUP을 이용해서 코스피와 코스닥 데이터를 각 각 검색할 수 있도록 만들어야 합니다. 빈 셀에 종목명을 기재하고 옆의 셀에 코스피 데이터를 조회하는 VLOOKUP과 코스닥 데이터를 조회하는 VLOOKUP을 각 각 기재해주겠습니다. 삼성전자를 B6 셀에 기재했다고 가정하고 데이터 범위는 text 함수를 기재한 셀을 포함합니다. 또한, text 함수 위치는 3입니다.
=VLOOKUP(B6, 코스피 데이터 범위, 3, 0)
=VLOOKUP(B6, 코스닥 데이터 범위, 3, 0)
이후 두 함수를 하나로 합쳐서 따로 기재해둡니다.
= VLOOKUP(B6, 코스피 데이터 범위, 3, 0), VLOOKUP(B6, 코스닥 데이터 범위, 3, 0)
4. IFERROR로 두 번 조회하게 만들기
코스피 종목을 먼저 조회하고 기재한 종목이 코스피 데이터에 없을 시 코스닥 데이터에서 조회하도록 만들어주겠습니다. 3의 과정에서 합쳐서 기재해둔 함수를 복사한 다음 IFERROR의 괄호 안에 넣어줍니다.
=IFERROR(VLOOKUP(B6, 코스피 데이터 범위, 3, 0), VLOOKUP(B6, 코스닥 데이터 범위, 3, 0))
여기까지 진행했다면 코스피 혹은 코스닥 데이터 안에 있는 종목의 경우 각각의 종목 코드가 잘 나타나는 것을 확인할 수 있을 겁니다.
5. GOOGLEFINANCE 사용하기
주식의 시세가 나타나길 원하는 위치에 GOOGLEFINANCE 함수를 기입해줍니다. 우선 다음과 같이 입력하겠습니다.
=GOOGLEFINANCE(0,"Price")
오류가 나오는게 정상입니다. Price는 현재가를 의미하며, 장 마감 후에는 종가가 표시됩니다. 4번에서 완성한 수식을 복사해서 구글파이낸스 함수 내에 입력해둔 0 대신 넣어줍니다.
=GOOGLEFINANCE(IFERROR(VLOOKUP(B6, 코스피 데이터 범위, 3, 0), VLOOKUP(B6, 코스닥 데이터 범위, 3, 0)),"Price")
3번 과정부터 5번까지 일련의 과정은 아래 이미지와 같습니다.
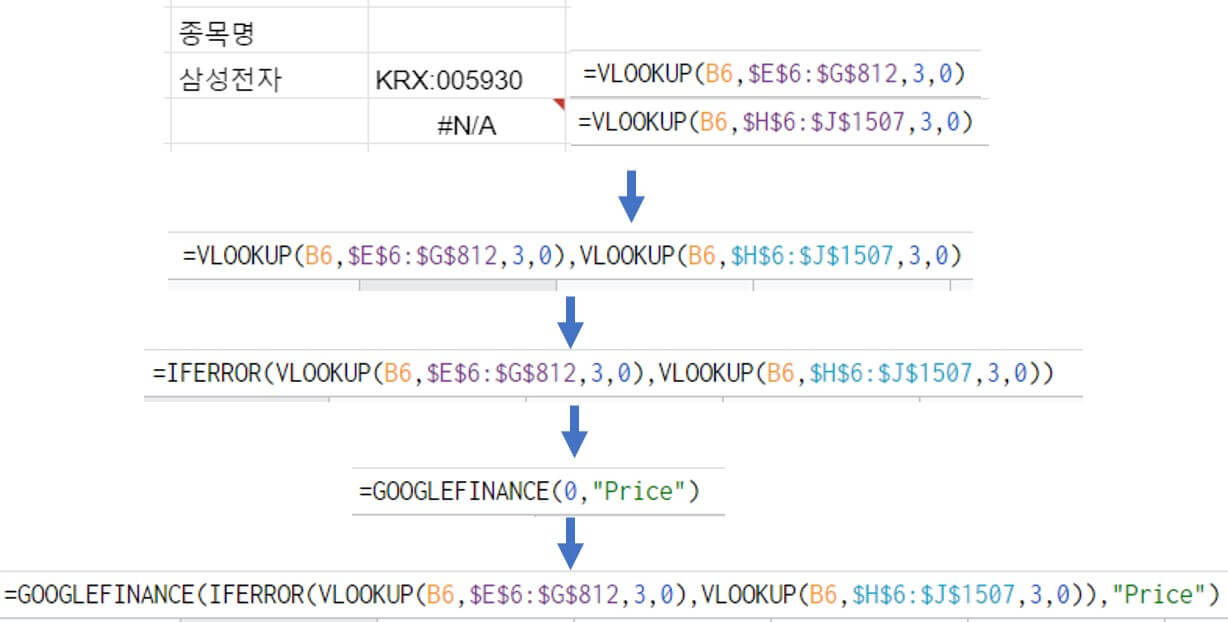
6. 완성
컨트롤 + D + 아래화살표를 이용해서 아래 방향 셀 혹은 컨트롤 + C로 원하는 셀에 추가로 기입하면 위의 과정을 다시 거치지 않더라도 여러셀에서 사용이 가능합니다.

앞으로 두 번 정도에 거쳐 구글파이낸스 함수의 다른 속성들에 대해서도 알아보도록 하겠습니다.
다른 글 더보기
'주식 공부 하기 > 주식 투자 공부' 카테고리의 다른 글
| 자금 관리를 왜 해야 하는가?(1%룰, 2%룰) (0) | 2021.05.26 |
|---|---|
| 트레이딩 승률과 손익비에 대해서 살펴보기 (0) | 2021.05.24 |
| 트레이딩 기법에서 고려해야 할 요소들 (0) | 2021.05.24 |
| 구글 파이낸스 함수를 사용해서 구글 시트로 주가 가져오기 (0) | 2021.05.21 |
| PER 주식 용어 공부하기 (0) | 2021.05.18 |




댓글